
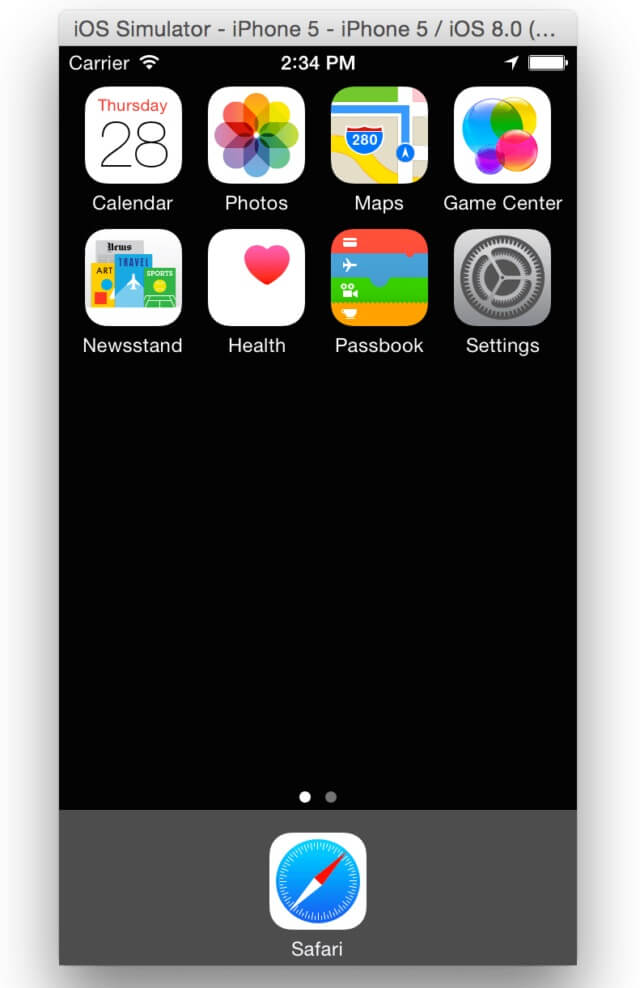
If you require a different version of the iOS simulator than is provided by your Xcode installation, you can download additional simulators in Xcode. The minimum supported version of Xcode and the Command Line Tools is 7.0. For these simulators to be visible on the AppStudio Virtual Device menu, you must also install the Xcode Command Line Tools. When you install Xcode from the Mac App Store, a number of simulators are also installed to your computer. The iOS simulator functionality is contained within the Xcode developer tools however, no coding within the Xcode framework is necessary. Then, in AppStudio, click the Virtual Device button to open a menu that lists all virtual devices found. To use a virtual device with AppStudio, you must first install development tools for your target environment. For more information see Connected Android devices. Support connectivity to the physical device. Select/click simulator from list, which you need to download.Copy app files from AppStudio to the virtual device.That will open 'Component' window (from Xcode > Preferences). At the end of list, there is an option to add new simulator " Download Simulator".Look at this snapshot to understand flow of above steps:Īnd if there is no simulator/OS version in simulator list, you're looking for, OS Version: Select OS version from this dropdown listĪ new simulator will be added in your Simulator option list.Device Type: Select iPad from this dropdown list.Simulator Name: Enter simulator name here.Click on '+' icon, on left bottom corner of window.

There are three field in simulator tab.That will open 'Device & Simulator' window. At the end of list, there is an option to add new simulator " Add Additional Simulator".
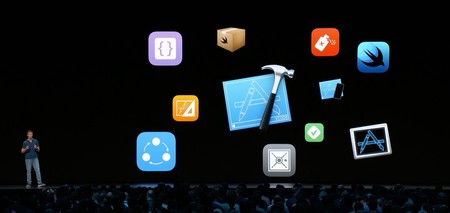


 0 kommentar(er)
0 kommentar(er)
